
CATEGORIES:
BiologyChemistryConstructionCultureEcologyEconomyElectronicsFinanceGeographyHistoryInformaticsLawMathematicsMechanicsMedicineOtherPedagogyPhilosophyPhysicsPolicyPsychologySociologySportTourism
Create Master Password dialog

Click on “Ok” creates database file and shows the Main screen. Click on “Cancel” shows the previous dialog: Startup dialog if the action has been run at startup, or Main screen if action is initiated from main menu. User may choose not to specify master password, but he will be warned with message box. If the master password is specified, but rescue email is not, user is warned with a message box.
Main screen
Workspace of the main screen is shown in the picture below (also referred to as Main Window):
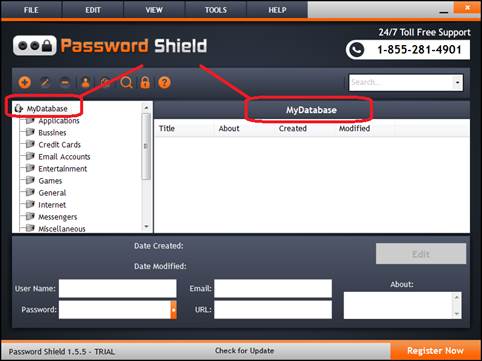 |
|
One database file can be opened, viewed and edited at a time (current database) in workspace. Name of the current database is shown as a root of the tree view and above the header of the list view. Miminize button will put application to system tray. 
|
Tree view
shows the structure of the database. Similar to the file system, each “folder” in a tree view represents separate category. Each category can contain entries and subcategories. Subcategories can be moved to other categories using “drag and drop” operation. After the name of the category is its number of entries (including all subcategories). Entries in the selected category and all its subcategories are shown in the list view on the right. Selecting the root of the tree (database name) will show all entries in a database. Total number of entries (if non-zero) is shown in brackets after the database name.
List view
List view shows the entries of currently seleced category and all its subcategories. It can be customized in respect to columns it shows and column sorting. Order of columns in a list view can be changed with drag and drop. Clicking on desired column will sort the content of the list alphabetically in respect to that column. Click once again on the same column will switch the sorting order (from ascending to descending and vice versa). Changes to columns order and sorting are saved and will remain after the restart of sofware.
Texbox Fields
All textbox fields can be viewed and their content copied to clipboard in usual way (Ctrl + C on selection), even if the text is hidden behind asterisks (for password field). In Edit mode which is activated on Edit Entry action, it is allowed to change content of the fields. Reveal password button will toggle text in Password field: whether it is displayed hidden behind asterisks or not. Click on URL field opens the given URL in browser.
Editing entries
If the list view has a focus on entry, “Edit” button is enabled (otherwise it is disabled). Click on “Edit” puts workspace in edit mode. All text fields became unlocked for editing. “Save” button appears on the Main screen next to “Edit” button, but it is disabled until the text in some of the fields is changed. Text in “Edit” changes to “Cancel”, and behavior also changes to cancel. Click on “Cancel” button will cancel the operation, and the text will change to “Edit” again.
Title bar

Actions in the title bar are as follows (in order of appearance): Add Entry, Edit Entry, Delete Entry (all three in Edit menu), Copy Username to Clipboard, Copy Password to Clipboard, Find (Edit menu), Lock/Unlock Workspace (File menu), About (Help menu). Actions are described below under paragraphs for corresponding menu items.
Text entered in the Search box will filter items displayed in List View, according to current search settings (see Search in Edit menu). To disable filtering, search box must be cleared.
Bottom line

Check for Update button and Register Now [Trial version only] button must be functional (described further below).
Main menu
File Menu
New – This action will create a new database file as described previously (see Create New Database). It is allowed to save new database over an existing database.
Open – Shows the common “Open File” dialog box. When file is specified, it will be opened in workspace. It is allowed to open database file that is currently open (has no effect).
Close – Closes current database file. All operations on a database are disabled.
Save as – Shows common “Save file” dialog. Click on “Save” button in a dialog will save current database under different name.
Change Master Key – Shows Create Master Password dialog described above. If new master password is entered it will be used instead. If both “Master Password” and “Repeat Password” are left blank upon click on “Ok”, password protection is removed from the database (warning message appears).
Print – Print contents of the current database (through Print dialog).
Export to CSV – Saves the content of the current database to comma separated value file (CSV).
Lock/Unlock workspace –Locks the workspace if it is not lock and vice versa. Locking workspace disables all operations on a database, and the content of the database is hidden in the workspace. If the workspace is locked, this action will present Enter Master Password dialog (described above) regardless of weather the database is protected with master password or not (in such case, click on “Ok” with password textbox left blank will unlock the workspace.
Exit –Closes the software.
Edit Menu
Add Category – Shows an “Add Category” dialog. Name field is mandatory and must contain at least one character. Notes in the text box below are optional. Text entered in this field will be shown in a tooltip balloon when mouse is hovered over category name in a tree view. Click on “Ok” will create the new category as a subcategory of the selected category or root of the database.

Edit category – This action is enabled if a category in a Tree View is selected. The Edit Category dialog is shown, and the name of the category is shown in the name field and pre-selected. Click on “Ok” renames selected category, and new tooltip text (if specified) will be shown on mouse hover over the category name.

Delete Category – Deletes category and its entries and subcategories and their entries from the database. Warning dialog is shown before action takes place.
Add Entry – Shows add entry dialog.


|
Title, User Name, Password fields are mandatory. Password must match Repeat password. “Generate password” button can be used to generate password with current password generation options (described under Password Generation Options below). Quality bar will show the quality of entered password.
Click on “Ok” button will add entry in the selected category (which can be changed from the dropdown combo box “Category”). If no category is selected in tree view, than the first category in the tree is selected by default.
Edit Entry – This action is the same as for the “Edit” button on Main screen, and it is described previously (see Main Screen/Text Fields/Editing entries).
Delete entry – Deletes currently selected entry.
Search – Shows the Find dialog that is used to enter the text to search for in items, and to specify search options. If test in search box is not empty, than the list view will show only those items which contain given text in some of the fields. Fields that are searched are given below the “Find what” field in check boxes. By default, only Password field is unchecked. If none is checked, searching will find none entry (empty list is shown).

View menu
Always on top – Changes z-order of the software window to be constantly at the top of all other windows.
Show all entries – List all entries from all categories and their subcategories in a List View. Same effect as click on the root of a Tree View (database name).
Sort by – Allows user to choose by which column items are sorted, as well as the sort order. This can be changed directly in list view as described under Main screen/List View. “Sort by” submenu shows all currently displayed columns, and “No sort” item which is used to cancel the sort of columns. Non sorted items appear in order by which they are added to database.

Tools menu
Delete Empty Categories – Clears all categories that have no entries, and also if they have empty subcategories.
Generate Password –Shows Generate Password dialog.

Text box with password hidden behind the asterisks and list with example passwords is populated automaticaly. Click on “Generate” button will generate a new set of data. Every password shown in generator is unique and can be copied to clipboard as usual (Ctrl+C) or by the context menu (right mouse click on list or selected text). “Options” button will show Password Generation Options dialog described below. Changes made will be reflected in text box field as well as in the list.
Password Generation Options – Shows the Password Generation Options dialog which is used to modify properties of generated passwords. At least one of the following properties has to be selected: uppercase characters, lowercase characters, digits, or high ANSI characters.

Configure columns – Shows Configure Columns dialog. Checked columns are displayed in List View in the Main screen. Asterisks*** checkbox specifies whether the content of the column is hidden behind asterisks or not. Only password column has this option checked by default. At least one column has to be checked.

Options –Show Options dialog:
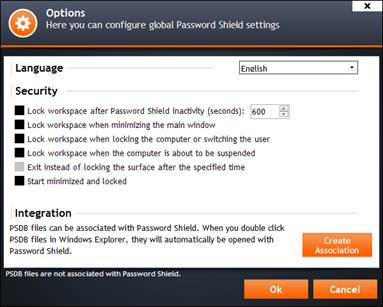
Language – Selects a different language for user interface.
Security (functionality of is described in the order of appearance in Options dialog)
§ Workspace is locked after specified time of inactivity (seconds). Inactivity means no mouse movement occur in the main window or any of menus and dialogs.
§ Workspace is locked when main window is minimized.
§ Workspace is locked on switching the user of locking computer (Start menu->Shut Down dropdown menu -> Lock/Switch user in Windows 7).
§ Workspace is locked when power mode is changed (before computer is suspended).
§ Exit instead of lock is enabled if the Lock after inactivity is checked. It modifies functionality so that the program quits instead of locking surface.
§ Start minimized and lock sets main window minimized after loading the database and with workspace locked.
“Create Assotiation” will require user to grant access to administrator rights in order to change registry entries.
Help menu
About – Shows About dialog. Program name, version, and copyright message has to be displayed correctly.

Check for update – Checks for update checks if there is an update, and if there is, user is prompted to install it. If confirmation is granted, updater will install new version and restart the software. Same functionality has “Check for Updates” link in bottom line of the Main screen.
Register popup [Trial version]
Register popup is invoked upon click on “Register now” button of the Main screen bottom line, from the Help menu, or from the Trial popup or Closing popup links.
Clicking on “Register now” button shows register popup. Clicking on “Upgrade now” or “Renew now” if the software was previously registered will open a page in browser. Click on “Activate” will try to register the software with provided key. Outcome of registration is shown in Register outcome popup.

| 
|
Trial popup [Trial version]
Trial begins after adding the first entry to database, and lasts 14 days. During the trial period user can use all software features.
When the trial period expires, user can only view the content of a database in workspace, but he is not allowed to modify it, nor to copy or see its passwords. Trial popup will be shown upon any such action, and on exit to. Popup is closed by click on “X” button.

Click on “Purchase Now” button opens the page in browser. “Click here to register now!” link opens Register dialog.
Closing popup [Trial version]
Closing popup is shown upon exit during the trial period. “Click here to register now!” link will open Register popup.
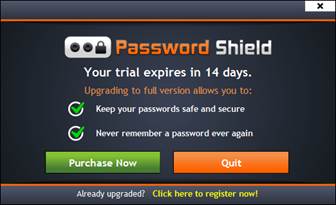
Startup behavior
Program started normally will display splash screen followed by Startup dialog described previously. On the next system startup/restart application will be started silently (without splash screen, opening the last used database) in system tray. It will appear normally when started by click on program shortcut, or when executed directly, or by double clicking on database file if association is created.
Display of popups (triggered actions) [Trial version]
The following action is written in Task Scheduler library each time the application is started: Splash popup is shown every 2 day in 18:00. and will display the list of records found upon last scan. Popup will randomly show one of two messages:

| 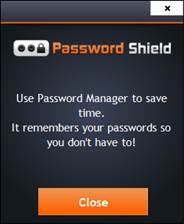
|
Add password Popup
When user save a password in Firefox, Google Chrome and Internet Explorer a warning popup emerge:
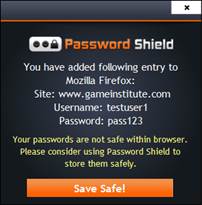
Click on “Save Safe” will open Add Item dialog in software, and populate fields with extracted data:

Date: 2015-12-24; view: 1123
| <== previous page | | | next page ==> |
| Creating new database | | | II. Correct the following statements. |