
CATEGORIES:
BiologyChemistryConstructionCultureEcologyEconomyElectronicsFinanceGeographyHistoryInformaticsLawMathematicsMechanicsMedicineOtherPedagogyPhilosophyPhysicsPolicyPsychologySociologySportTourism
Preview Document in Folder
Once you find your file you can preview it right inside the folder without opening up the program. Select the file you want to Preview, and then click on the Preview Pane button.

Preview example of an excel

Gadgets
Right click desktop and drag over to your desktop what Gadgets you would like, the news, your pictures and the phases of the moon, right on your desktop. Here are some examples:




Burn to a CD or Send as Email
In Windows 7 you can burn a file to a CD. Select the files you want to burn & click on the Burn button found on the toolbar within the Library area. You can also send a document as an email attachment by clicking on E-mail.

Calculate more
At first glance the Windows 7 calculator basic but itís you'll see powerful new Statistics and Programmer views. Try the Options menu find different unit conversions (length, weight, volume and more), date calculations (how many days between two dates), and spreadsheet-type templates to help you calculate vehicle mileage, mortgage rates & more.

Problem Steps Recorder
Users have a problem with their computer? Windows 7 comes to the rescue with the in-built diagnostic tool called the Problem Steps Recorder which provides a simple screen capture tool. Problem Steps Recorder enables you to record a series of actions. Once you hit record, it tracks your mouse and keyboard and captures screenshots with any comments you choose to associate alongside them. Once you stop recording, it saves the whole thing to a ZIP file, containing an HTML-based slide show of the steps. Itís a really neat little tool.

Snipping Tool
Snipping Tool can capture a screen shot of anything on your desktop, like a paragraph in a document, a picture youíre editing, or a section of a webpage. When you want to share an idea or ask a question, itís a great way to show a co-worker what youíre talking about. Instead of writing down the error message, just snip it.
Snip a whole window, a rectangular section of the screen, or draw a freehand outline with your mouse or tablet pen.

Improved Word Pad
WordPad with Windows 7 has undergone a major renovation. Think of it as a lite version of Microsoft Word. WordPad has a spiffy ribbon interface, making it a snap to create well-formatted documents. WordPad now supports the Office Open XML document (.DOCX) format. This makes it even easier to open .DOCX files created in Word in WordPad.

Help & Support
Click on the Start button, then on the Help & Support link for all kinds of helpful hints, tutorials & videos.


Searching For Files
Start typing in the Search dialog box. Files & emails will appear as you type the words into the Search programs and files dialog box.

See Search results example below when I typed the word excel. Even emails will appear in a search as show below:

Finally - Shut down Click on the Start button, then on Shut down. When you click Shut down, your computer closes all open programs and shuts down your computer.

What is a library?
Libraries are new in Windows 7. Libraries are where you go to manage your documents, music, pictures, and other files. It is the location of your documents but more. You can browse your files the same way you would in a folder or you can view your files arranged by properties like date and type. In some ways, a library is similar to a folder. For example, when you open a library, you'll see one or more files. However, unlike a folder, a library gathers files that are stored in several locations. This is a subtle, but important, difference. Libraries don't actually store your items. They monitor folders that contain your items, and let you access and arrange the items in different ways. For instance, if you have music files in folders on your hard disk and on an external drive, you can access all of your music files at once using the Music library.
How do I create or change a library? Windows has four default libraries: Documents, Music, Pictures, and Videos. You can also create new libraries. Here are some ways you can modify an existing library:
Include or remove a folder. Libraries gather content from included folders, or library locations. You can include up to 50 folders in one library.
Change the default save location. The default save location determines where an item is stored when it's copied, moved, or saved to the library.
Change the type of file a library is optimized for. Each library can be optimized for a certain file type (such as music or pictures). Optimizing a library for a certain file type changes the available options for arranging your files.
What happens if I delete a library or the items in a library? If you delete a library, the library itself is moved to the Recycle Bin. The files and folders that were accessible in the library are stored elsewhere and therefore aren't deleted. If you accidentally delete one of the four default libraries (Documents, Music, Pictures, or Videos), you can restore it to its original state in the navigation pane by right-clicking Libraries and then clicking Restore default libraries.
If you delete files or folders from within a library, they're also deleted from their original locations. If you want to remove an item from a library but not delete it from the location it's stored in, you should remove the folder containing the item. When you remove a folder from a library, all the items in the folder will be removed (but not deleted).
General & Favorite Windows 7 Shortcut & Tips
On the shortcuts below the Win means holding down the Windows key on your keyboard
Win+Left Arrow: Dock the current window to the left half of the screen
Win+Right Arrow: Dock the current window to the right half of the screen
Win+Up Arrow: Maximize the current window
Win+Down Arrow: If the current window is maximized or minimized
Win+Home: Minimize all but the current window
Win+F: Launch a Search Window
Win+G: Cycle through Gadgets
Win+Space: Aero Peek the Desktop
Win+Plus +: Zoom Out
Win+Minus -: Zoom In
Alt+F4: Close the active window
Alt+Tab: Switch to previous active window
Alt+Esc: Cycle through all open windows
Win+Tab: Flip 3D
Ctrl+Win+Tab: Persistent Flip 3D
Win+T: Cycle through applications on taskbar (showing its live preview)
Win+M: Minimize all open windows
Win+Shift+M: Undo all window minimization
Win+D: Toggle showing the desktop
Win+L: Lock the desktop (Cntl, Alt, Delete will prompt to log back in)
Extras:
Add easy Desktop Access or Address bar to Taskbar

Right mouse click on Taskbar, Properties, under the Toolbars tab, select Address & Desktop.
Using your mouse
The mouse is your most useful tool when working with Windows! It allows you to quickly select and run programs by simply clicking a button. It all clicks into place
You can use your mouse in a number of different ways in Windows:
1. Pointing Move your mouse so that the cursor points to an item on the screen.
2. Clicking Hold the mouse still, and click the left mouse button once. Clicking usually selects an object (highlighting it) or opens a menu or window.
3. Double-clicking Hold the mouse still and click the left mouse button twice in quick succession. Double-clicking is usually used to open a program or file, or to expand a folder so that you can see its contents.
4. Right-clicking Hold the mouse still, and click the right mouse button once. Rightclicking usually opens a context-sensitive menu that provides you with a set of relevant options.
5. Dragging Position your mouse on an object, hold down the left mouse button, and drag the object before releasing the button.
Choosing or selecting?
Selecting an item on your desktop means that you click on it once with the left mouse button, to highlight the object.
Choosing an item means that you double-click it with the left mouse button, so that it is not only selected but also opened. You can achieve the same result by selecting the item and then pressing [ENTER] on the keyboard.
MS OFFICE. WORD
MS Word
 Microsoft Word is a word-processing program sold by Bill Gatesís company, Microsoft. Word lets you efficiently produce professional-looking documents, such as letters, reports, essays, and newsletter.
Microsoft Word is a word-processing program sold by Bill Gatesís company, Microsoft. Word lets you efficiently produce professional-looking documents, such as letters, reports, essays, and newsletter.
Word offers many features that help you edit (change) text in a document. You can add, delete, and rearrange text. You can also check your document for spelling and grammar errors and use Wordís build-in thesaurus to find more suitable words. The spelling and grammar check is particularly useful if you are typing an assignment for your English class.
You can format a document to enhance the appearance of the document. You can use various fonts, styles, and colors to emphasize important text. You can also center text on a page, adjust the spacing between lines of text, change the margins and create newspaper columns. Word comes with many types of pictures, or graphics, that you can use to make a document more interesting and entertaining.
Clip art is a collection of pictures already in the program that you can add to a document, such as a childrenís story, to make the document more interesting. You can also import pictures that you take on your camera. Imagine, for example, that you are making a poster to advertise your. Including a picture of your car will make the advertisement more successful.
You can make a paper copy of a document to you create. Before printing, you can preview how the document will appear on a printed page. You can also print envelopes and mailing labels.
Word-processing programs, like Microsoft Word, have made many tasks easier. Students can check their work when they write essays, poems, and reports. Office workers can make changes and see their work before they print. People can make professional-looking documents, such as posters, newsletters, and memos, even from home.
| WORD Vocabulary | |
| 1. Microsoft Word 2. word processing 3. hardware 4. software 5. operating system 6. laptop 7. desktop 8. PC 9. Mac 10. mouse 11. monitor 12. Central Processing Unit 13. USB drive 14. headset 15. icon 16. start menu 17. drive 18. file 19. folder 20. document 21. maximize 22. Microsoft Windows 23. delete 24. minimize 25. backspace 26. enter 27. font 28. bold 29. italic 30. align right 31. copy 32. cut | 33. paste 34. spell check 35. change 36. ignore 37. ignore all 38. Microsoft PowerPoint 39. slide 40. text box 41. animation 42. clipart 43. CD-R 44. CD-RW 45. DVD-R 46. DVD-RW Related Vocabulary 1. skimming 2. scanning 3. main idea 4. business letter 5. memo 6. poster 7. flyer 8. advertisement 9. story 10. essay 11. poem 12. report 13. schedule 14. assignment 15. envelope 16. mailing label |
STUDENT DICTIONARY
Computer Basics and Word Processing
| 1. APPLICATION: Another word for a program or software. | 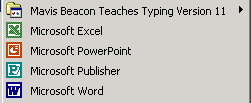
|
| 2. BOLD: A font style that makes letters and words darker. | These words are bold. These words are not. |
| 3. CENTRAL PROCESSING UNIT or CPU:Where all of the information you put into the computer is stored. | 
|
| 4. CLICKING: Pointing to something on the screen and then pushing the button on the mouse is called clicking. | 
|
| 5. CURSOR: The line or arrow that you control by moving the mouse. |   
|
| 6. DESKTOP: The screen you see first when your computer turns on. This screen has many icons. | 
|
| 7. DIALOGUE BOX: A window that opens and asks you questions. | 
|
| 8. DISK DRIVE: The place where you put your floppy disk so that you can save files on it. | 
|
| 9. DISKS:One way to save your work, like recording on a video tape. | 
|
| 10. DOCUMENT:Anything you create in Microsoft Word is called a document. | 
|
| 11. FILE: A piece of computer information such as a document or part of a computer program. | 
|
| 12. FOLDER: Like a file folder in a filing cabinet, a file is where documents (letters, spreadsheets, etc.) are kept. | 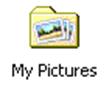
|
| 13. FONT: The way letters and words look. | 
|
| 14. FORMAT:Changing the way that text looks on the page. | THIS is formatted. This is not formatted. |
| 15. ARDWARE: All the parts of the computer that you can touch: the monitor, CPU, printer, mouse, and keyboard. | 
|
| 16. HARD DRIVE:The place inside your computer where programs and files are stored. | 
|
| 17. HEADSET:Earphones and a microphone that you wear on your head. | 
|
| 18. HIGHLIGHT/SELECTING: Click and drag across a word or sentence to highlight it. When it is highlighted you can make changes to it. | 
|
| 19. ICON:Symbols or pictures that you can click on to perform an action. Each program has its own icon. | 
|
| 20. ITALICS:A font style that slants words to the right. | 
|
| 21. KEYBOARD: Like a typewriter, itís where you type and enter numbers. It is one way to tell the computer what you want it to do. | 
|
| 22. LAPTOP:A portable computer that you can carry with you. | 
|
| 23. MacorMACINTOSH:A computer that is made to use the Macintosh operating system. There are two basic kinds of computers: PCs and Macs. | 
|
| 24. MENU BAR:The words at the top of the screen. Click on these words and you see menus of other things you can do. | 
|
| 25. MENU:A list of other things you can do. You see a menu when you click on one of the words on the Menu Bar. | 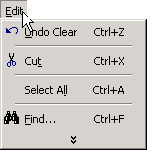
|
| 26. MICROSOFT:A software company owned by Bill Gates. | 
|
| 27. MICROSOFT POWERPOINT: A software program for making presentations that you can show to others. | 
|
| 28. MICROSOFT WINDOWS: An operating system made by the Microsoft company. | 
|
| 29. MICROSOFT WORD:A word-processing program for typing letters, resumes, school papers and more. |

|
| 30. MINIMIZE: To move a window to the bottom of the screen without closing the window. 31. MAXIMIZE: To expand a window to the full size of the screen. 32. RESTORE: To make a window smaller so that you can change the size or position. | 
|
| 33. MONITOR: Your computerís screen | 
|
| 34. MOUSE: The tool you can use tell the computer what to do. For example you can open programs and files by clicking or double clicking. | 
|
| 35. OPEN: A command on the File Menu that brings files onto the screen so that you can see them. | 
|
| 36. OPERATING SYSTEM: The most important program in your computer. This program is like the ďmanagerĒ of all of the other programs. | 
|
| 37. PC = PERSONAL COMPUTER: A computer that is made to use the Windows operating system. There are two basic kinds of computers: PCs and Macs. | 
|
| 38. POINT:The size of text. | 12 point 16 point 24 point |
| 39. PROGRAMS: Another word for software or applications. | 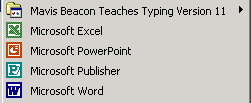
|
| 40. SCREEN SAVER: A design on the screen that turns on if you donít use your computer for a few minutes. | 
|
| 41. SCROLL BARS:The bars on the sides of the screen that allow you to move up or down the page. | 
|
| 42. SOFTWARE:Another word for programs, instructions in the computer that help it do different tasks. | 
|
| 43. SPELL CHECK:When youíre using Microsoft Word, you can click on this button to look for spelling and grammar mistakes. | 
|
| 44. SPREADSHEET: Organizes information into rows and columns and often uses math and numbers. | 
|
| 45. TOOL BARS: The bars across the top of the screen that have icons you click on to do different things. |

|
| 46. USB DRIVE: A disk that you can save information on. Also called a flash drive,jump drive,or thumb drive. | 
|
| 47. WORD PROCESSING:Typing documents on a computer. Word processing also allows you to format, save, and edit your writing. | 
|
Date: 2015-12-17; view: 927
| <== previous page | | | next page ==> |
| Integrated Development Environment | | | Spreadsheet in MS EXCEL |