
CATEGORIES:
BiologyChemistryConstructionCultureEcologyEconomyElectronicsFinanceGeographyHistoryInformaticsLawMathematicsMechanicsMedicineOtherPedagogyPhilosophyPhysicsPolicyPsychologySociologySportTourism
Integrated Development Environment
An Integrated Development Environment (IDE) is an application program that consists of all required software developing tools required for developing software as part of a single interface. It typically consists of the following tools:
v Source Code Editor
v Graphical User Interface (GUI) builder
v Compiler / Interpreter
v Debugger
v Build Automation tool
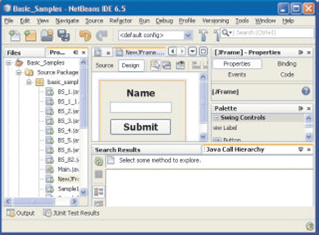
Figure 3.9 Netbeans IDE
To quickly recapitulate all that we have learnt in this lesson observe Figure 3.10 that depicts the relationship between hardware and the different types of software.

Figure 3.10 Relationships between Hardware and Different Types of Software
Summary
v Software is a set of programs that governs the operation of a computer system and its related devices.
v Software can be broadly divided into two categories - System Software & Application Software.
v System Software controls all internal activities of a computer system and between all attached components of a computer system.
v BIOS-The basic input/output system is the built-in software that contains the code required to control the keyboard, monitor, disk drives, communications ports, and other functions independently of the computer operating system.
v Operating system is set of system programs that control and coordinate the operations of a computer system. It is the interface that acts like a bridge between a user and the hardware components of a computer.
v Major functions of an operating system are Device Manager, Memory Manager, Interface Manager, Program Manager, Task Manager, File Manager, Network Manager, Security Manager.
v Different Types of Operating system include Single User, Multi-user, Multiprocessing, Multitasking, Multithreading and Real time.
v A device driver is system software that acts like an interface between the Device and the user or the Operating System.
v Application software is a set of programs to carry out a specific task like word processor, spreadsheet, presentation tools, library management software, railway reservation etc.
v Utility Software are used to keep your computer system efficient and trouble free.
v Word processor is general purpose application software that facilitates creation and formatting of text documents.
v Presentation tools are general purpose application software that facilitate creation of presentations on any particular topic.
v Spreadsheet is general purpose application software that facilitates creation of worksheets that stores text and numerical data in tabular form. Performing basic statistical analysis including graphs is the main utility of this software.
v Debugging is the process of removing all errors from a program.
v An interpreter converts as well as executes a high level language program into machine language line by line.
v A compiler is a language processor which converts (or translates) the entire program written in high level language into machine language in one go.
v An Integrated Development Environment (IDE) is a platform or an application program that consists of all required software developing tools required for developing an application at one place. The various tools are arranged as separate windows integrated into one big environment.
WINDOWS
What is the Desktop?
The Windows desktop is the first screen that you see when you start up a computer. A desktop typically has items called "Icons" in addition to the Start button, Taskbar, Quick Launch Bar and Notification area.
If you've used earlier versions of Windows, you may find that Windows 7 is pretty familiar. However, if you're new to Windows, you'll need to learn about some of the basics, such as the taskbar, Start menu, and Recycle Bin.




 |


Taskbar
You can do so much more from the Windows 7 taskbar. Windows 7's taskbar is greatly improved in two ways. First, you can pin programs to it indefinitely for easy quick launch. Second, on a crowded desktop covered with windows, using the new Aero Peek feature, you can preview individual windows from grouped taskbar applications, and even close documents from the thumbnails themselves. Hold your mouse over the thumbnail to see an even larger view of the file. You can also rearrange and organize buttons on the taskbar, including pinned programs and running programs that arenít pinned, so they appear in the order you prefer. To rearrange the order of buttons on the taskbar, drag a button from its current position to a different position on the taskbar & as often as you like.


Show Desktop
Show desktop on far right corner, but you donít need to click, just put your mouse over it. If you want to keep the desktop & minimize the files, just click it.

Start Menu
In Windows 7, you have much more control over the programs and files that appear on the Start menu. The Start menu is essentially a blank slate that you can organize and customize to suit your preferences. Find a program you want to add & right mouse click & choose add to start menu.
Click on the Start button on left bottom corner 
The Start menu list will appear & if you hold your mouse over the program you will see a list of recently opened files used by that program on the right. This also shows the location that file was saved to.

Shake
Shake one window to make the others disappear. You can instantly snap your windows to size, and clear the desktop in one motion. As widescreen monitors become more common, easier side-by-side window management and Windows 7 has it built in. The new Aero Shake feature lets you clear the desktop of all background windows by grabbing the top bar of the active window and moving it back and forth quickly.
Pin
Pin your favorite programs right to your taskbar. Pinning programs to the taskbar complements pinning programs to the Start menu, like in earlier versions of Windows. When you pin a favorite program to the taskbar, you can always see it there and easily access it with a single click. Windows 7 also includes Jump Lists, so that in addition to launching a program from the taskbar, you can now launch favorite and recent items from that program, just by clicking the same button. You can also move these around to be in the order you want.

Jump Lists
Jump Lists are lists of recently or frequently opened items, such as files, folders, tasks, or websites, organized by the program that you use to open them. In addition to being able to open recent items using a Jump List, you can also pin favorite items to a Jump List so you can quickly get to the items that you use every day.
On the taskbar, Jump Lists appear for programs that you've pinned to the taskbar and programs that are currently running. You can view the Jump List for a program by right-clicking the taskbar button, or by dragging the button toward the desktop. You open items from the Jump List by clicking on them.

Snap
Easily look at two windows side by side. Drag to one side it will snap into place. Drag back and it will go to its previous position. Maximize window by double clicking on the top bar.
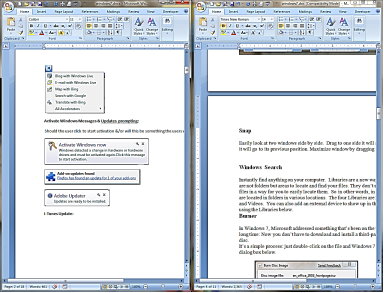
Windows Search
Instantly find anything on your computer. Click on the Start button on left bottom corner.
 Click into the Search programs and files area & start typing in the dialog box.
Click into the Search programs and files area & start typing in the dialog box.

The list will start to appear as you type as shown below:

Library(the new My Documents area & more)
Libraries are a new way to see your files. Libraries are not folders but areas to locate and find your files. They donít store your files but gather the files in a way for you to easily locate them. So in other words, in the library are your files that are located in folders in various locations. The four Libraries are Documents, Music, Pictures and Videos. You can also add an external device to show up in the Libraries.
Click on the Library Icon found on your taskbar.  The Libraries area will appear as shown below.
The Libraries area will appear as shown below.

You can even filter your search in various way. But remember that you did this!

Example of using the date index/filtering feature below:

Date: 2015-12-17; view: 969
| <== previous page | | | next page ==> |
| General Purpose Application Software | | | Preview Document in Folder |