
CATEGORIES:
BiologyChemistryConstructionCultureEcologyEconomyElectronicsFinanceGeographyHistoryInformaticsLawMathematicsMechanicsMedicineOtherPedagogyPhilosophyPhysicsPolicyPsychologySociologySportTourism
Closing the applications before cleaning
User is prompted to close Firefox and/or Google Chrome before cleaning process.
Tools screen
Startup

In the list are shown programs that are executed upon Windows startup. Check/Uncheck of individual items enable or disable them from running at startup. Each item has a corresponding icon extracted from executable (is present) and version information is showed below the list. Changes are made after the click on “Apply” button.
Duplicate finder

Scans defined path for duplicates. “Browse” button will open Windows common OpenFolder dialog. “Start scan” button becomes “Cancel” button on scan start. While the files are processed, progress bar is moving towards end right and back to beginning after reaching the end. When all files are processed, a dialog is shown:

While the other two lists are being constructed.

For each of the items in left list, there are a list of found duplicates on the right. For any item on the left one item on the right has to remain unchecked. Checked items are removed by clicking on “Delete”.
System restore

System restore points are scanned upon show of this panel. Selected restore points are removed by click on “Delete” button.
Settings screen
General
All setting should have the functionality they describe.

If the sound is turned on, a voice messege “Scan completed. Click Clean now to remove all issues and records” is played after the scan on Quick Clean is finished.
Scan areas
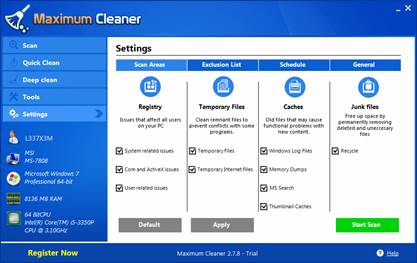
In this tab user chooses what should be scanned on “Start computer Scan” button (see Scan screen described earlier) and on show of Quick Clean screen. Only checked items are scanned when clicked on “Start Scan” (displays Quick Clean screen).
Exclusion list
In this tab user has an option to manage keys that should be excluded from scanning.

Schedule

In this tab user has an option to define its schedule for scanning operation. Software must run at given time (if not already running) and perform scan (Quick Clean screen).
All options should be operational with functionality they describe.
Register now button [Trial version]
Clicking on “Register now” button shows Register popup. Clicking on “Upgrade now”, a page in browser is opened.

| 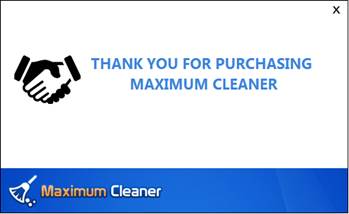
|
Clicking on “Register Now” button will connect to server to register software and show result of operation in a dialog.
Trial popup [Trial version]
Trial screen is shown in Trial version for all actions except scanning. “Register now” button will open Register popup and “Purchase now” button will open a page in browser. “Clean 10 records” will remove first 10 records.

Closing popup [Trial version]
Closing popup is shown upon exit. “Purchase Now” button will open the page in browser and show Register popup.

Before clean dialog [Trial version]
Closing popup is shown upon exit. “Register now” button will open the page in browser and display Register popup.

Help
Help link on the bottom of the screen opens context menu:

Help item opens FAQ page in browser. Select language shows Settings/General tab. Check for updates should be operational. About shows about dialog with correct program name, version and copyright information.
Display of popups (triggered actions)
The following actions are written in Task Scheduler library each time the application is started:
- Splash popup is shown every day in 15:00 and will display the list of records found upon last scan. Popup will not emerge if main application is already running.

Upon click “Clean now” main program is executed and Quick Clean screen is shown. No scan is started.
- Warning popup will be shown if the user cancels the scan after software installation, and will be shown at 8, 12, 16, 20 h if no scan is run in the meantime. On click on button “Scan now” Quick Clean screen is shown and no scan is started.
Date: 2015-12-24; view: 1132
| <== previous page | | | next page ==> |
| Applications scanners | | | Complete the dialogue. |