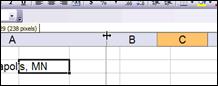CATEGORIES:
BiologyChemistryConstructionCultureEcologyEconomyElectronicsFinanceGeographyHistoryInformaticsLawMathematicsMechanicsMedicineOtherPedagogyPhilosophyPhysicsPolicyPsychologySociologySportTourism
Learn to REFERENCE your data from other parts of the spreadsheet.–When entering your selection you may use the keyboard or the mouse. –Select cells together by specifying a starting-celland a stopping-cell. This will select ALL the cells within this specified BLOCK of cells. –When cells are not together use the comma to separate the cells or by holding down the control-key and selecting cells or blocks of cells (the comma will be inserted automatically to separate these chunks of data.) E.g., the ‘SUM’ function The Sum function takes all of the values in each of the specified cells and totals their values. The syntax is: =SUM(first value, second value, etc.) –In the first and second spots you can enter constants, cells, range of cells. –Blank cells will return a value of zero to be added to the total. –Text cells can not be added to a number and will produce an error. Sum Example
Note: text values will cause errors,.. And empty values are counted as ‘0’ Other Functions · Average (ignores text& blanks) · Max Returns the largest value in a range
Returns the smallest value in a range
Returns the number number-data cells
Returns the number of non-empty cells
check the logical condition of a statement and return one value if true and a different value if false. The syntax is – =IF (condition; value-if-true; value-if-false) – value returned may be either a number or text – if value returned is text, it must be in quotes
Note: Other logical functions can also be used (NOT, OR, AND, TRUE, FALSE)
Making a Graph
Copy-Paste into Word/Powerpoint You can always copy paste from Excel into Word or powerpoint files.
Excel cursors There are four different types of cursors in Excel. Understanding these cursors will make using Excel a lot easier. The cursor is the way your mouse looks on the screen.
You can click to select one cell or click and drag to highlight many cells.
DRAG CELL
You can click and drag the whole cell to a different place on the sheet.
You can click and drag to complete a list.
You will see this cursor when you put the mouse between the column labels.
Date: 2015-12-17; view: 846
|
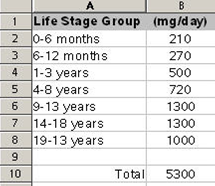 = sum (B2:B8)
= sum (B2:B8)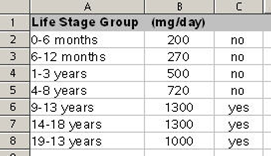 =IF(B2>755;"yes";"no")
=IF(B2>755;"yes";"no")
 SELECT
SELECT You will see this cursor when you put the mouse on the black line of a selected cell.
You will see this cursor when you put the mouse on the black line of a selected cell. AUTO FILL
AUTO FILL You will see this cursor when you put the mouse on the bottom-right corner of a selected cell.
You will see this cursor when you put the mouse on the bottom-right corner of a selected cell.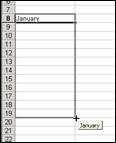


 CHANGE SIZE (columns and rows)
CHANGE SIZE (columns and rows) You can click and drag to make the columns and rows bigger or smaller.
You can click and drag to make the columns and rows bigger or smaller.