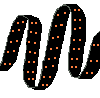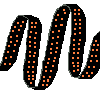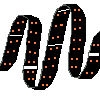CATEGORIES:
BiologyChemistryConstructionCultureEcologyEconomyElectronicsFinanceGeographyHistoryInformaticsLawMathematicsMechanicsMedicineOtherPedagogyPhilosophyPhysicsPolicyPsychologySociologySportTourism
Storage: Accessing DataThe process of accessing data has 4 steps.
where ms stands for millisecond = .001 second and kbit/s is kilobits per second. Historically, one kbit has always been 1000 bits instead of 1024 bits. Go figure! Total time to transfer a kilobyte:
Clearly, getting data from a hard disk is immensely faster than from a floppy. Storage: Solid State Devices Solid state devices are currently the new hot technology for data storage. There are no moving parts. Data is stored electronically, not magnetically. Solid state drives replace traditional spinning-disk hard drives with banks of memory cards. Most SSDs use flash memory to store all those 1's and 0's in a way that keeps the data after power is off. Some SSDs use DRAM cards, the same as normal computer memory. The data vanishes once the power goes off. Advantages:
When a sector has had too many read/write cycles, the data becomes read-only and is written to a new area automatically. It's not lost!
Taking Care of Solid State Devices It's pretty easy to care for a solid state device. 1. Don't defragment. It will decrease the life span of the device and does not help anything. 2. Empty space: Leave a large percentage of a solid state drive empty (10% - 20% depending on the drive). These drives try to use the whole drive instead of using the same spots over and over, which would shorten the life of the drive. It needs a lot of empty space for this to work well. 3. Indexing off: These drives are so fast that you don't need to index files, which would add more read/writes to the pile, shortening the drive's life. 4. Removable solid state drives: Treat your external or removable solid state devices with loving care a. Don't format unless absolutely necessary. b. Keep the contacts clean. No smoke, dirt, liquids, etc. to mess up the contacts. Don't carry loose in your pocket or purse! c. Don't crack the case or break the contacts loose by dropping, bending, or putting heavy objects on it. d. Don't lose it! e. Label the case in some way - to get it back when you lose it! Other Devices
The history of computing suggests that some new technology will take over the market in the near future. Guessing which one will win the race is what makes fortunes in the stock market! Storage: Optical Discs An entirely different method of recording data is used for optical discs. These include the various kinds of CD and DVD discs.
Copyright (c) 123RF Stock Photos You may guess from the word "optical" that it has to do with light. You'd be exactly right! Laser light, in fact. Optical discs come in several varieties which are made in somewhat different ways for different purposes. How optical discs are similar
The different types of optical discs use different materials and methods to absorb and reflect the light. How It Works (a simple version) An optical disc is made mainly of polycarbonate (a plastic). The data is stored on a layer inside the polycarbonate. A metal layer reflects the laser light back to a sensor. To read the data on a disc, laser light shines through the polycarbonate and hits the data layer. How the laser light is reflected or absorbed is read as a 1 or a 0 by the computer.
In a CD the data layer is near the top of the disc, the label side. In a DVD the data layer is in the middle of the disc. A DVD can actually have data in two layers. It can access the data from one side or from both sides. This is how a double-sided, double-layered DVD can hold 4 times the data that a single-sided, single-layered DVD can. Materials The materials used for the data (recording) and metal (reflecting) layers are different for different kinds of optical discs.
Read Only: CD-ROM stands for Compact Disc - Read Only Memory. It looks just like an audio CD but the recording format is quite different. CD-ROM discs are used for computer software. DVD used to stand for Digital Video Device or Digital Versatile Device, but now it doesn't really stand for anything at all! DVDs are used for recording movies and large amounts of data or large programs. The data layer is physically molded into the polycarbonate. Pits (depressions) and lands (surfaces) form the digital data. A metal coating (usually aluminum) reflects the laser light back to the sensor. CD-ROM and DVD-ROM discs should be readable for many, many years (100? 200?), but only if you treat them with respect.
Write Once: The optical discs that you can record on your own computer are CD-R, DVD-R, and DVD+R discs, called writable or recordable discs. The metal and data layers are separate. The metal layer can be gold, silver, or a silver alloy. The data layer in this type of disc is an organic dye that the writing laser changes. Once the laser modifies the dye, it cannot be changed again. Write Once!
Manufacturers say that these discs have a shelf-life of 5 - 10 years before they are used for recording. There is no testing yet about how long the data will last after you record it. Humph! A writable disc is useful as a backup medium when you need long-term storage of your data. It is less efficient for data that changes often since you must make a new recording each time you save your data. Pricing of the discs will be important to your decision to use writable discs. Rewrite: An option for backup storage of changing data is rewritable discs, CD-RW, DVD-RW, DVD+RW, DVD+RAM. The data layer for these discs uses a phase-changing metal alloy film. This film can be melted by the laser's heat to level out the marks made by the laser and then lasered again to record new data. In theory you can erase and write on these discs as many as 1000 times, for CD-RW, and even 100,000 times for the DVD-RW types. Advantages of Optical Disks 1. Physical: An optical disc is much sturdier than tape or a floppy disk. It is physically harder to break or melt or warp. It's somewhat harder to lose than a USB flash drive. 2. Transport & Storage: Discs are easy to take with you and to store away. They have a long shelf-life. 3. Delicacy: It is not sensitive to being touched, though it can get too dirty or scratched to be read. It can be cleaned! 4. Not Magnetic: It is entirely unaffected by magnetic fields. 5. Capacity: Optical discs hold a lot of data, especial the double-sided DVDs. Plus, the non-data side of the disc can have a pretty label! For software providers, an optical disc is a great way to store the software and data that they want to distribute or sell. Disadvantages of Optical Disks 1. Cost: The main disadvantage to using CD/DVD discs for personal data storage has been cost. The cost of discs can add up, too. Recordable discs (one time only) cost about $.30 US each (March 2003) In July 2010 you could find these in packs of 100 for less than $.03 each. Re-writable discs cost about $1 each. (July 2010) You have to be careful about the capacity and maximum recording speed. The boxes for different types look a lot alike! So for commercial use, the read/write drives are quite cost effective. For personal use, they are available and are cheap enough to use for data storage for everyone. 2. Duplication: It is not quite as easy or as fast to copy an optical disc as it is to copy files to a USB flash drive. You need the software and hardware for writing discs! (This is an advantage as far as commercial software providers are concerned!) Recent versions of Windows include disc writing software but third party programs offer features you might want. At least discs are easy to label and to store. Care of Optical Disks (CDs, DVDs) Your CDs and DVDs are not going to last forever. They certainly store data longer than other storage media! Mis-handling your optical disc can quickly make your data unreadable. Even fingerprints can do damage over time. Data loss comes from:
Here are some do's and don'ts for keeping your CDs and DVDs healthy.
Recording
Complete recommendations from NIST Storage: Magnetic Tape Magnetic tape uses a method similar to that of VCR tape for storing data. The speed of access can be quite slow, however, when the tape is long and what you want is not near the start. So this method is used primarily for major backups of large amounts of data. Businesses especially might do a backup of the day's transactions every day and a backup of the whole system once a week or so. Keeping sets of backups like this minimizes the amount of data loss when the computer system goes down. Types of Tape Each different tape storage system has its own requirements as to the size, the container type, and the magnetic characteristics of the tape. Older systems designed for networks use reel-to-reel tapes. Newer systems use cassettes. Some of these are even smaller than an audio cassette but hold more data than the huge reels. Even if they look alike, the magnetic characteristics of tapes can vary. It is important to use the tape that is right for the system.
Tape Formats Just as hard disks have several different formats, so do magnetic tapes. The format method will determine the following characteristics.
Date: 2015-01-11; view: 945
|
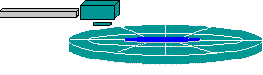

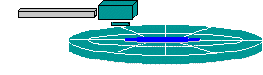
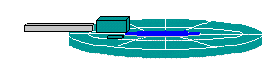
 Several different brands of removable storage cards, also called memory cards, are now available. These are solid-state devices (no moving parts) that read and write data electrically, instead of magnetically.
Devices like digital cameras, digital camcorders, and cell phones may use CompactFlash, SmartMedia, Memory Stick, or another flash memory card.
Laptop computers use PCMCIA cards, which are type of flash memory used as solid-state hard disks.
Several different brands of removable storage cards, also called memory cards, are now available. These are solid-state devices (no moving parts) that read and write data electrically, instead of magnetically.
Devices like digital cameras, digital camcorders, and cell phones may use CompactFlash, SmartMedia, Memory Stick, or another flash memory card.
Laptop computers use PCMCIA cards, which are type of flash memory used as solid-state hard disks.

 This relatively new type of flash memory storage device does not yet have a generally accepted name. Each company calls it something different, including flash drive, jump drive, flash pen, thumb drive, key drive, and mini-USB drive.
All are small, at most about the size of your thumb or a large car key, but many are smaller. They plug into a USB port on the computer. No drivers are needed for recent versions of Windows. Plug it in and the computer reports a new drive!
Such small flash drives can have storage capacities from 8 MB to 128 GB or more!
Some flash drives include password protection and the ability to run software right off the USB drive. So cool!
The actual circuit board inside such a device is very small, so manufacturers add colorful and fun cases to get your business.
This relatively new type of flash memory storage device does not yet have a generally accepted name. Each company calls it something different, including flash drive, jump drive, flash pen, thumb drive, key drive, and mini-USB drive.
All are small, at most about the size of your thumb or a large car key, but many are smaller. They plug into a USB port on the computer. No drivers are needed for recent versions of Windows. Plug it in and the computer reports a new drive!
Such small flash drives can have storage capacities from 8 MB to 128 GB or more!
Some flash drives include password protection and the ability to run software right off the USB drive. So cool!
The actual circuit board inside such a device is very small, so manufacturers add colorful and fun cases to get your business.




 The shiny metal parts in the center illustration are the contacts that must meet matching contacts on the computer. In the other devices those contacts are inside the rectangle-shaped connector.
The shiny metal parts in the center illustration are the contacts that must meet matching contacts on the computer. In the other devices those contacts are inside the rectangle-shaped connector.
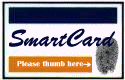

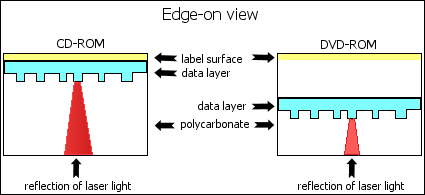
 Lost data: Oxygen can seep into the disc through the edges or scratches, especially in high temperatures and high humidity. This corrodes the aluminum, making it too dull to reflect the laser correctly. You will have errors or complete failure when trying to read the disc.
Lost data: Oxygen can seep into the disc through the edges or scratches, especially in high temperatures and high humidity. This corrodes the aluminum, making it too dull to reflect the laser correctly. You will have errors or complete failure when trying to read the disc. Go for the Gold: Gold layers are best because gold does not corrode. Naturally, the best is more expensive.
Go for the Gold: Gold layers are best because gold does not corrode. Naturally, the best is more expensive. and Quick Reference Guide
and Quick Reference Guide