
CATEGORIES:
BiologyChemistryConstructionCultureEcologyEconomyElectronicsFinanceGeographyHistoryInformaticsLawMathematicsMechanicsMedicineOtherPedagogyPhilosophyPhysicsPolicyPsychologySociologySportTourism
D. Electronic Image Files (Optional)I. INTRODUCTION
HIS document is a template for Microsoft Word versions 6.0 or later. If you are reading a paper version of this document, please download the electronic file, TRANS-JOUR.DOC, from http://www.ieee.org/organizations/pubs/transactions/stylesheets.htm so you can use it to prepare your manuscript. If you would prefer to use LATEX, download IEEE’s LATEX style and sample files from the same Web page. Use these LATEX files for formatting, but please follow the instructions in TRANS-JOUR.DOC or TRANS-JOUR.PDF. If your paper is intended for a conference, please contact your conference editor concerning acceptable word processor formats for your particular conference. When you open TRANS-JOUR.DOC, select “Page Layout” from the “View” menu in the menu bar (View | Page Layout), which allows you to see the footnotes. Then type over sections of TRANS-JOUR.DOC or cut and paste from another document and then use markup styles. The pull-down style menu is at the left of the Formatting Toolbar at the top of your Word window (for example, the style at this point in the document is “Text”). Highlight a section that you want to designate with a certain style, then select the appropriate name on the style menu. The style will adjust your fonts and line spacing. Do not change the font sizes or line spacing to squeeze more text into a limited number of pages.Use italics for emphasis; do not underline. To insert images in Word, position the cursor at the insertion point and either use Insert | Picture | From File or copy the image to the Windows clipboard and then Edit | Paste Special | Picture (with “Float over text” unchecked). IEEE will do the final formatting of your paper. If your paper is intended for a conference, please observe the conference page limits.
II. Procedure for Paper Submission A. Review Stage Please check with your editor on whether to submit your manuscript by hard copy or electronically for review. If hard copy, submit photocopies such that only one column appears per page. This will give your referees plenty of room to write comments. Send the number of copies specified by your editor (typically four). If submitted electronically, find out if your editor prefers submissions on disk or as e-mail attachments. If you want to submit your file with one column electronically, please do the following: --First, click on the View menu and choose Print Layout. --Second, place your cursor in the first paragraph. Go to the Format menu, choose Columns, choose one column Layout, and choose “apply to whole document” from the dropdown menu. --Third, click and drag the right margin bar to just over 4 inches in width. The graphics will stay in the “second” column, but you can drag them to the first column. Make the graphic wider to push out any text that may try to fill in next to the graphic. B. Final Stage When you submit your final version, after your paper has been accepted, print it in two-column format, including figures and tables. Send three prints of the paper; two will go to IEEE and one will be retained by the Editor-in-Chief or conference publications chair. You must also send your final manuscript on a disk, which IEEE will use to prepare your paper for publication. Write the authors’ names on the disk label. If you are using a Macintosh, please save your file on a PC formatted disk, if possible. You may use Zip or CD-ROM disks for large files, or compress files using Compress, Pkzip, Stuffit, or Gzip. Also send a sheet of paper with complete contact information for all authors. Include full mailing addresses, telephone numbers, fax numbers, and e-mail addresses. This information will be used to send each author a complimentary copy of the journal in which the paper appears. In addition, designate one author as the “corresponding author.” This is the author to whom proofs of the paper will be sent. Proofs are sent to the corresponding author only. C. Figures All tables and figures will be processed as images. However, IEEE cannot extract the tables and figures embedded in your document. (The figures and tables you insert in your document are only to help you gauge the size of your paper, for the convenience of the referees, and to make it easy for you to distribute preprints.) Therefore, submit, on separate sheets of paper, enlarged versions of the tables and figures that appear in your document. These are the images IEEE will scan and publish with your paper. D. Electronic Image Files (Optional) You will have the greatest control over the appearance of your figures if you are able to prepare electronic image files. If you do not have the required computer skills, just submit paper prints as described above and skip this section. 1) Easiest Way: If you have a scanner, the best and quickest way to prepare noncolor figure files is to print your tables and figures on paper exactly as you want them to appear, scan them, and then save them to a file in PostScript (PS) or Encapsulated PostScript (EPS) formats. Use a separate file for each image. File names should be of the form “fig1.ps” or “fig2.eps.” 2) Slightly Harder Way: Using a scanner as above, save the images in TIFF format. High-contrast line figures and tables should be prepared with 600 dpi resolution and saved with no compression, 1 bit per pixel (monochrome), with file names of the form “fig3.tif” or “table1.tif.” To obtain a 3.45-in figure (one-column width) at 600 dpi, the figure requires a horizontal size of 2070 pixels. Typical file sizes will be on the order of 0.5 MB. Photographs and grayscale figures should be prepared with 220 dpi resolution and saved with no compression, 8 bits per pixel (grayscale). To obtain a 3.45-in figure (one-column width) at 220 dpi, the figure should have a horizontal size of 759 pixels. Color figures should be prepared with 400 dpi resolution and saved with no compression, 8 bits per pixel (palette or 256 color). To obtain a 3.45-in figure (one column width) at 400 dpi, the figure should have a horizontal size of 1380 pixels. For more information on TIFF files, please go to http://www.ieee.org/organizations/pubs/transactions/information.htm and click on the link “Guidelines for Author Supplied Electronic Text and Graphics.” 3) Somewhat Harder Way: If you do not have a scanner, you may create noncolor PostScript figures by “printing” them to files. First, download a PostScript printer driver from http://www.adobe.com/support/downloads/pdrvwin.htm (for Windows) or from http://www.adobe.com/support/downloads/ pdrvmac.htm (for Macintosh) and install the “Generic PostScript Printer” definition. In Word, paste your figure into a new document. Print to a file using the PostScript printer driver. File names should be of the form “fig5.ps.” Use Adobe Type 1 fonts when creating your figures, if possible. 4) Other Ways: Experienced computer users can convert figures and tables from their original format to TIFF. Some useful image converters are Adobe Photoshop, Corel Draw, and Microsoft Photo Editor, an application that is part of Microsoft Office 97 and Office 2000 (look for C:\Program Files\Common Files \Microsoft Shared\ PhotoEd\ PHOTOED.EXE. (You may have to custom-install Photo Editor from your original Office disk.) Here is a way to make TIFF image files of tables. First, create your table in Word. Use horizontal lines but no vertical lines. Hide gridlines (Table | Hide Gridlines). Spell check the table to remove any red underlines that indicate spelling errors. Adjust magnification (View | Zoom) such that you can view the entire table at maximum area when you select View | Full Screen. Move the cursor so that it is out of the way. Press “Print Screen” on your keyboard; this copies the screen image to the Windows clipboard. Open Microsoft Photo Editor and click Edit | Paste as New Image. Crop the table image (click Select button; select the part you want, then Image | Crop). Adjust the properties of the image (File | Properties) to monochrome (1 bit) and 600 pixels per inch. Resize the image (Image | Resize) to a width of 3.45 inches. Save the file (File | Save As) in TIFF with no compression (click “More” button). Most graphing programs allow you to save graphs in TIFF; however, you often have no control over compression or number of bits per pixel. You should open these image files in a program such as Microsoft Photo Editor and re-save them using no compression, either 1 or 8 bits, and either 600 or 220 dpi resolution (File | Properties; Image | Resize). See Section II-D2 for an explanation of number of bits and resolution. If your graphing program cannot export to TIFF, you can use the same technique described for tables in the previous paragraph. A way to convert a figure from Windows Metafile (WMF) to TIFF is to paste it into Microsoft PowerPoint, save it in JPG format, open it with Microsoft Photo Editor or similar converter, and re-save it as TIFF. Microsoft Excel allows you to save spreadsheet charts in Graphics Interchange Format (GIF). To get good resolution, make the Excel charts very large. Then use the “Save as
No matter how you convert your images, it is a good idea to print the TIFF files to make sure nothing was lost in the conversion. If you modify this document for use with other IEEE journals or conferences, you should save it as type “Word 97-2000 & 6.0/95 - RTF (*.doc)” so that it can be opened by any version of Word. E. An IEEE copyright form should accompany your final submission. You can get a .pdf, .html, or .doc version at http://www.ieee.org/copyright or from the first issues in each volume of the IEEE TRANSACTIONS and JOURNALS. Authors are responsible for obtaining any security clearances.
III. MATH If you are using Word, use either the Microsoft Equation Editor or the MathType add-on (http://www.mathtype.com) for equations in your paper (Insert | Object | Create New | Microsoft Equation or MathType Equation). “Float over text” should not be selected.
IV. Units Use either SI (MKS) or CGS as primary units. (SI units are strongly encouraged.) English units may be used as secondary units (in parentheses). This applies to papers in data storage. For example, write “15 Gb/cm2 (100 Gb/in2).” An exception is when English units are used as identifiers in trade, such as “3˝ in disk drive.” Avoid combining SI and CGS units, such as current in amperes and magnetic field in oersteds. This often leads to confusion because equations do not balance dimensionally. If you must use mixed units, clearly state the units for each quantity in an equation. The SI unit for magnetic field strength H is A/m. However, if you wish to use units of T, either refer to magnetic flux density B or magnetic field strength symbolized as µ0H. Use the center dot to separate compound units, e.g., “A·m2.”
V. Helpful Hints Date: 2015-12-24; view: 1036
|
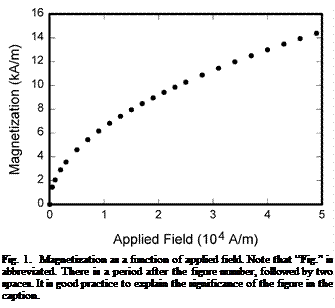 HTML” feature (see http://support.microsoft.com/support/ kb/articles/q158/0/79.asp). You can then convert from GIF to TIFF using Microsoft Photo Editor, for example.
HTML” feature (see http://support.microsoft.com/support/ kb/articles/q158/0/79.asp). You can then convert from GIF to TIFF using Microsoft Photo Editor, for example. Copyright Form
Copyright Form